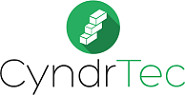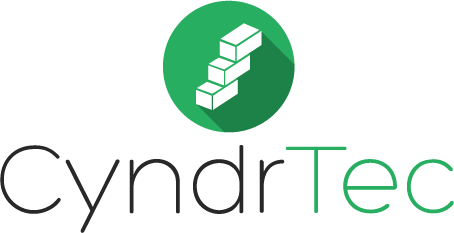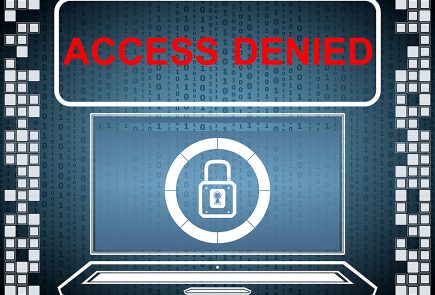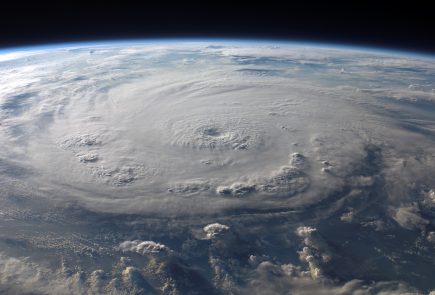Ever since the creation of smart phones and tablets, there has been an unquenchable thirst for devices and app’s that can sync all of our notifications regardless of what platform we are utilizing. Cue the ability to sync Cortana between your phone and computer running the Anniversary update of Windows 10.
To get Windows 10 to show Android notifications you will need to have Cortana enabled on your PC. If it’s not already enabled on your machine you will need to do so by following the below instructions:
1.) Click on your search box (It may show up as a magnifying glass)
![]()
2.) Click on the Gear icon to open up the settings menu and then click the slider under Cortana to enable her on your machine.

3.) You will then need to sign in with your Microsoft account.
After Cortana has been enabled on your Windows 10 Machine next we need to add her to your Android device. To enable Android notifications on you Windows 10 PC with the Anniversary update do the following:
1.) On your Android device head to the Google Play Store and install Cortana.

2.) When it’s done installing tap “Open”
3.) You will need to Agree to the terms presented.
4.) Sign in with the same Microsoft Account that is linked to your PC.
5.) Tap the Menu icon and select “Settings”![]()
6.) You will then need to tap “Notification Center Permission”

7.) Select the switch next to Cortana to allow her the capability to communicate between devices.
8.) Tap OK on the disclaimer to agree that you are aware Cortana will have permissions to your notifications.
9.) Select the switches next to only those applications you want notifications for on your computer (such as Instagram, Messages, Hangouts, etc.)
10.) On your PC select the Circle or the box that says “Ask Me Anything” and then click on “Settings”
![]()
11.) Select the Switch under “Send Notifications Between Devices” to On.
12.) Click next if you agree to the disclaimer and then click next again to agree with the location and location history data.
That’s it! You should be all set to receive notifications from your Android device to your Windows PC. Stay tuned for an update article next week where I talk about the Pro’s and Con’s of using the pairing with your PC.